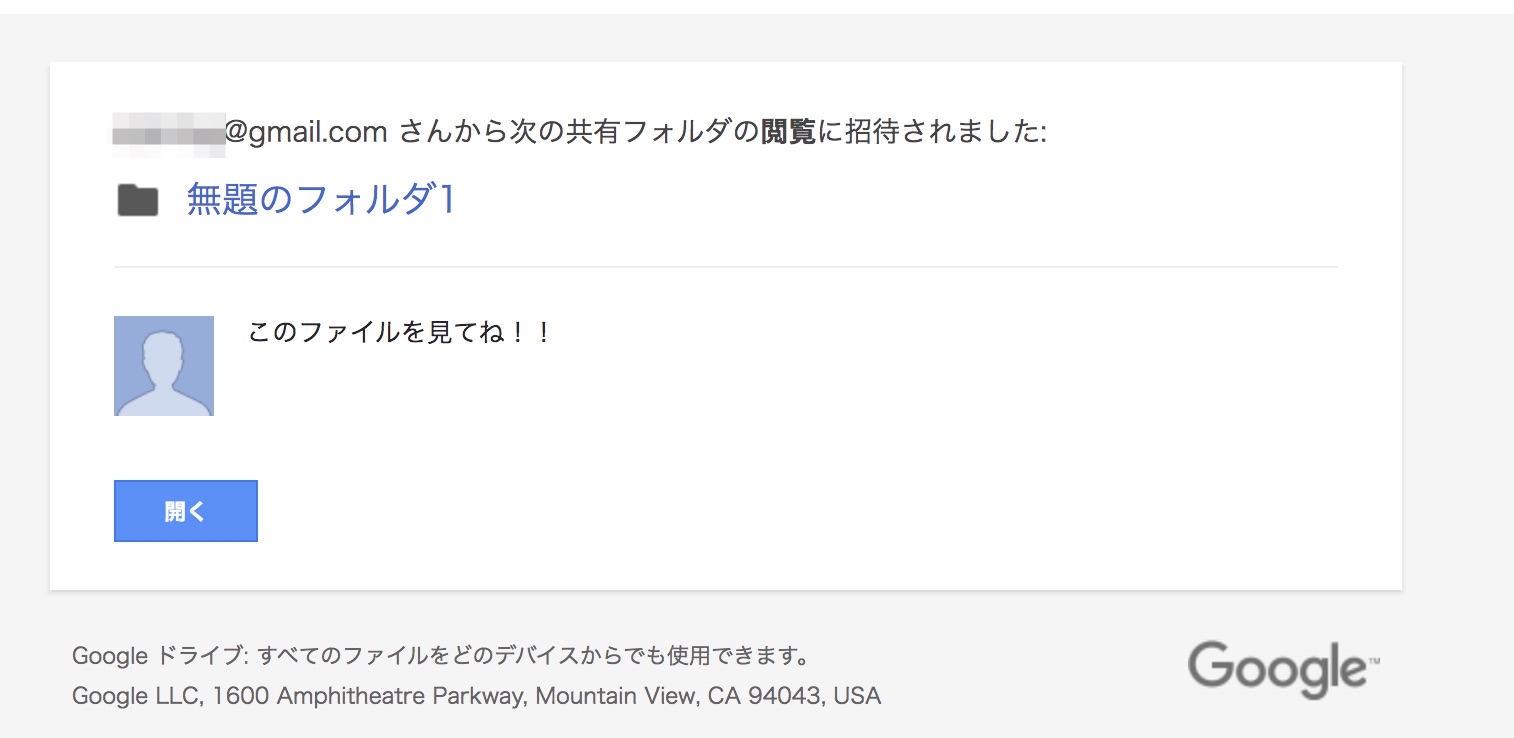目次[非表示]
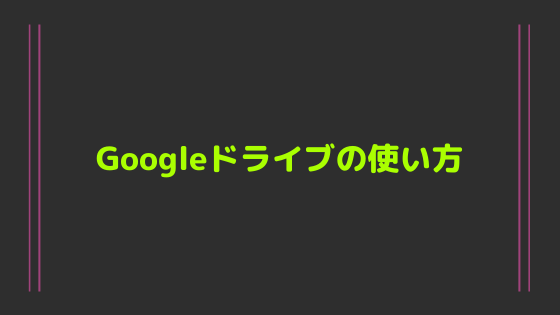
Googleドライブの使い方
Googleのツールを扱っているファイルを保存するオンライン領域が「Googleドライブ」です。
Chromeの右上にあるハンバーガーメニューからGoogleのアプリを開くことができ
この中にあるGoogleドライブを選びます。
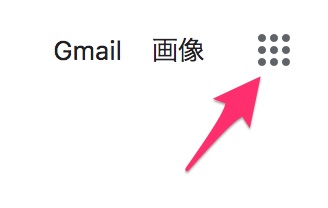
Googleアプリの配置はドラッグ&ドロップで移動が可能です。
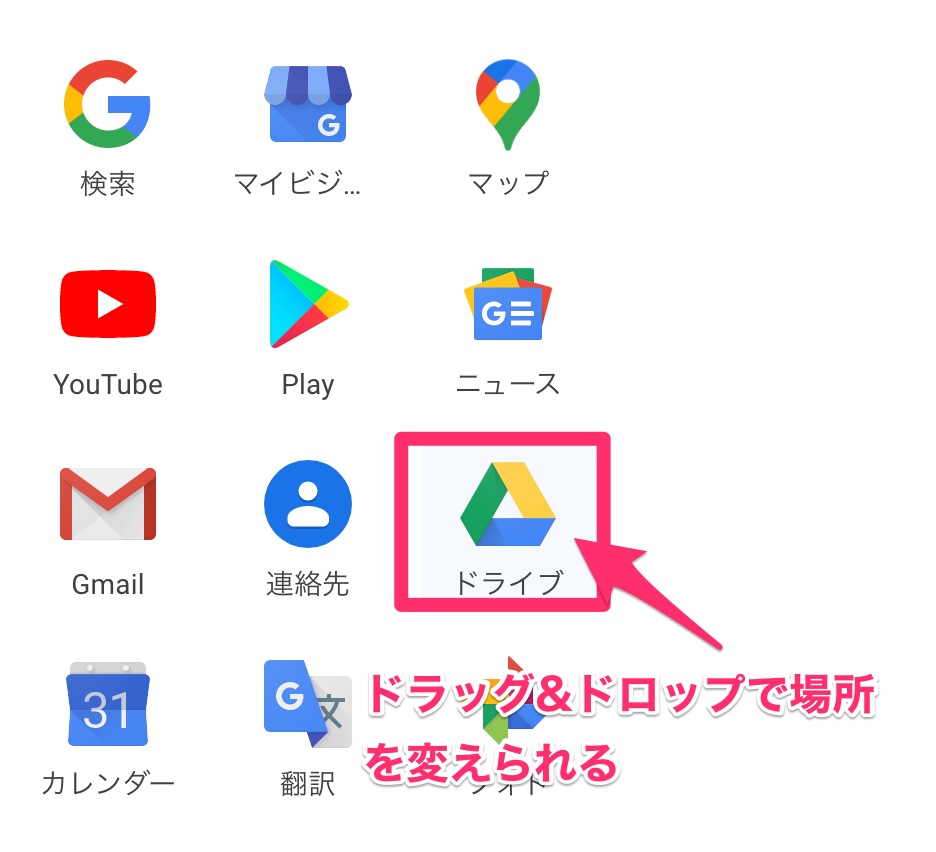
Googleドライブでは
・最近開いたファイルが「クイックアクセス」へ
・保存したファイルが「ファイル」へ
並べられます。
GoogleドライブからGoogleスプレッドシートを新規作成
検索フォーム下にある「マイドライブ」を選択すると
ファイルの作成とアップロードの項目が表示されます。
ここからGoogleスプレッドシートを新規作成することができます
マイドライブ > Googleスプレッドシート > 空白のスプレッドシート より新規にGoogleスプレッドシートを作成できます。
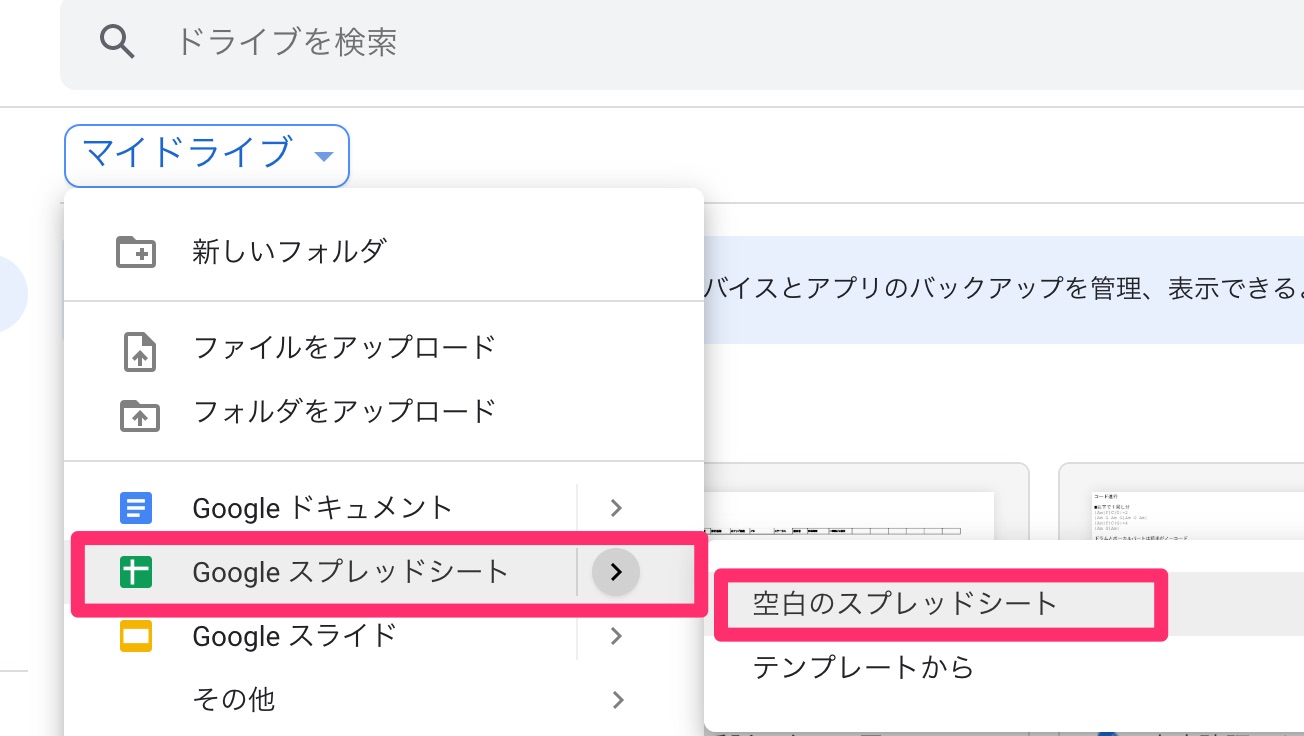
Googleドライブで新規フォルダ作成をする方法
マイドライブ > 新しいフォルダ より新規にフォルダを作成できます。
フォルダはファイルを一つにまとめられる機能です。バラバラになった紙を1つのフォルダにまとめるのと同じイメージです。
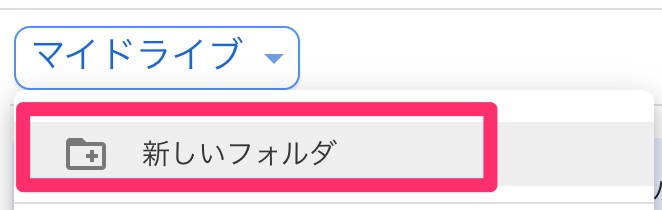
「新しいフォルダ」を押すとフォルダ名を入力する欄が表示されますので
フォルダの名前を決めて「作成」を押します。(名前は後から変更可能です)
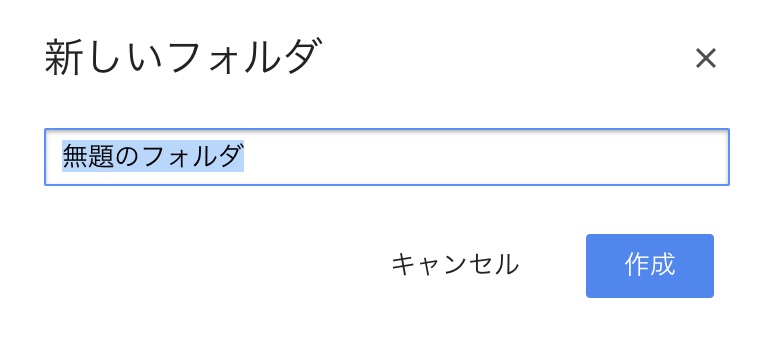
Google ドライブ内に「新しいフォルダ」が作成されます。
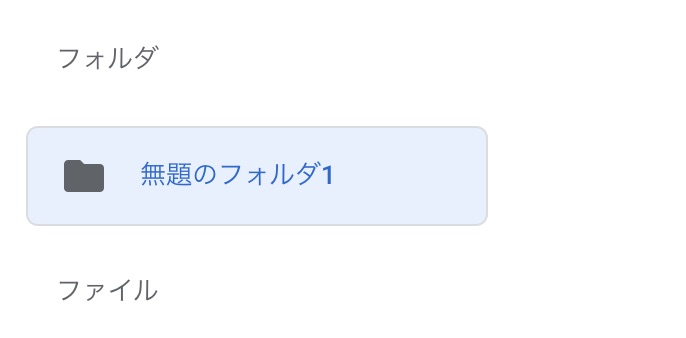
Googleドライブの共有
Googleドライブのフォルダやファイルの上で右クリックメニューを開くと
Googleドライブ使う上での重要な機能「フォルダ・ファイルの共有」が設定できます。
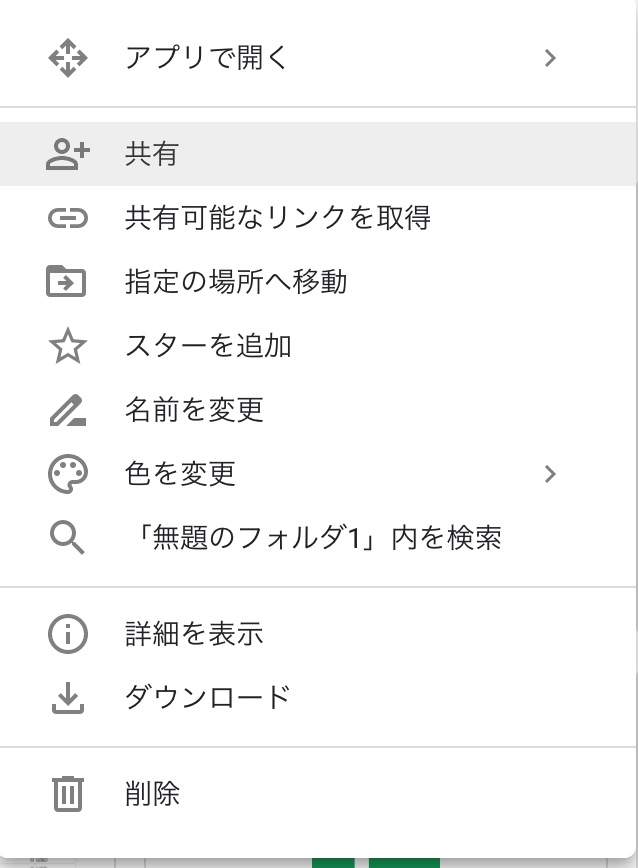
この共有設定をしないといつまで経っても自分以外のユーザーから、自分のGoogleドライブにあるファイルを編集したり閲覧することができなくなります。
フォルダ・ファイルの権限設定
Googleドライブにあるファイルは2つの権限が設定できます
- 編集可
- 閲覧のみ可
編集可能の場合には鉛筆のアイコンが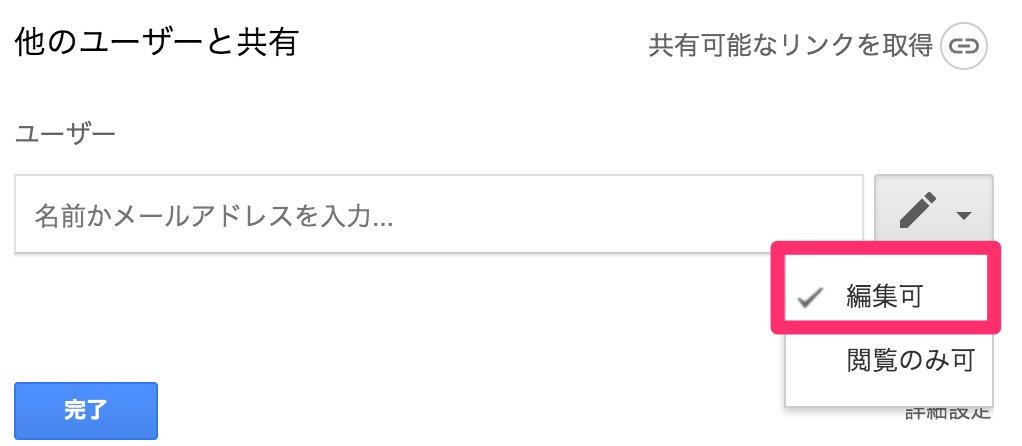
閲覧のみの場合には目のアイコンが表示されます。
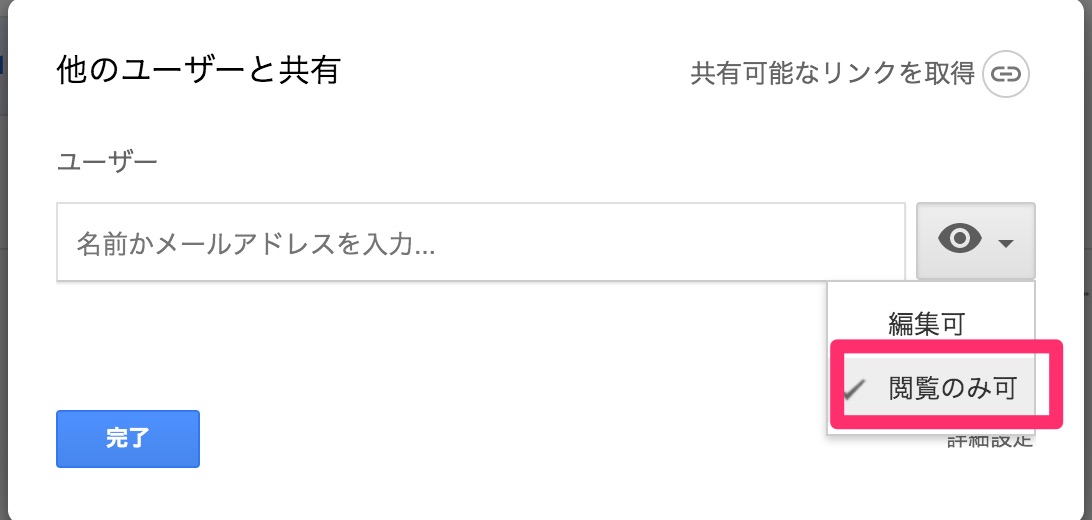
与えたい権限を自分で選ぶことができます。
フォルダ・ファイルの場所を知らせる機能「共有可能なリンクを取得」
フォルダ・ファイルの権限を与えた後は、フォルダ・ファイルの場所を教えてあげないと
他のユーザーはファイルの場所がわからないことになります。
「共有可能なリンクを取得」のボタンを押すことでファイルの場所URLが取得できます。
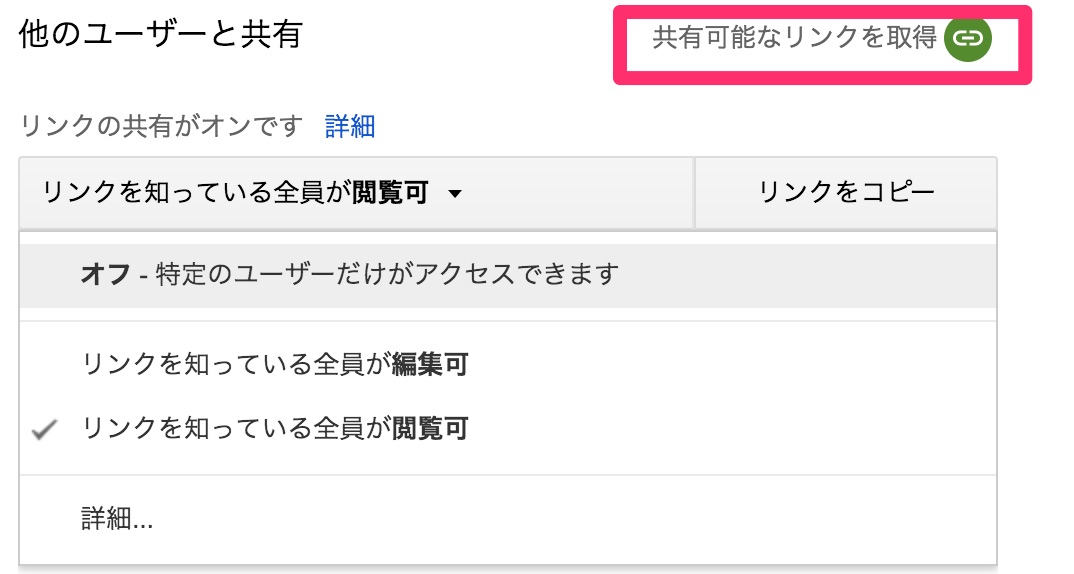
Googleドライブを使う上で、このリンクの権限設定も重要なポイントになります。
なぜなら見られたくない人がいるファイルを編集しているのに、「リンクを知っている全員が閲覧可」の設定がされていたら
URLさえ知っていれば誰でもそのファイルを見ることが出来てしまうためです。
またリンクを知っている全員が編集可にしてしまった場合、他の人が誤作動でファイル内容を書き換えてしまい、自分がファイルを開いたら思ってもいなかったデータ内容に書き換わってしまっていたなんてことが起こりえます。
例:
家族内で家計簿をつけていたのに編集可能になっていてお小遣いの欄が書き換わってしまっていた
サプライズパーティーの企画を複数人で考えていたのに、サプライズする本人にみられてしまった等
「共有可能なリンクを取得」して他のユーザーへファイルを見せる場合には必ず権限設定をしましょう。
特定ユーザーにだけURLを教える
特定のユーザーにだけURLを教える場合にはユーザーの欄を利用すると便利です。
メールのようにそのままメッセージを添付して教えることができます。
1.ユーザー名(またはメールアドレス)
2.本文
を入力して送信ボタンを押すと相手にメッセージが届きます。
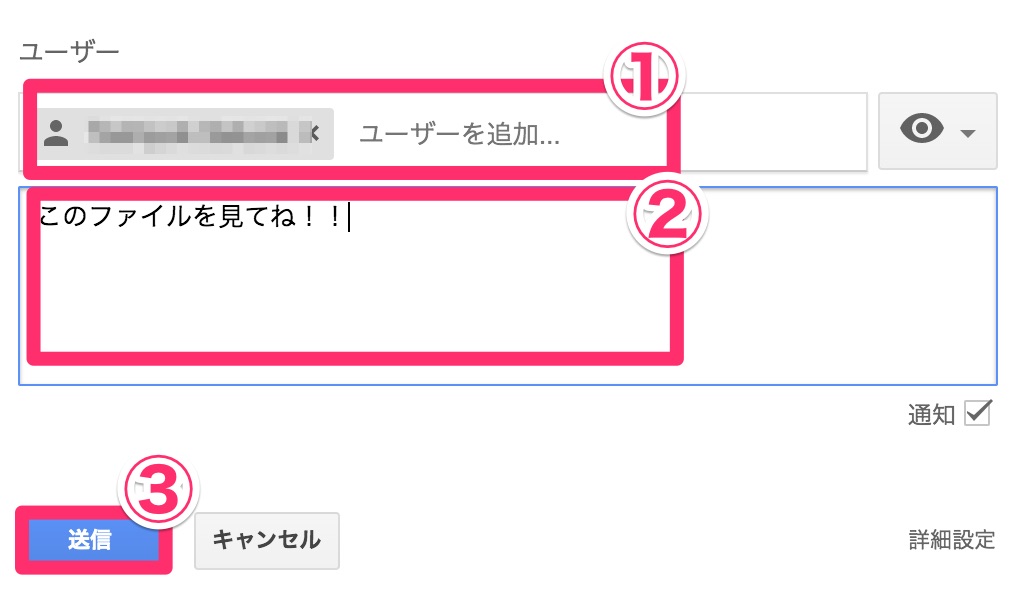
メッセージを送った相手には以下の画像のようなメールが届きます。
送った相手は「開く」を押すとGoogleドライブのファイルを見ることができます。